はじめに
今回はGameBuilderのチュートリアルの歩き方についての記事になります!
現在(2019/06/15)のGameBuilderは早期アクセスという位置づけで、日本語の対応はまだありません。それに加えてややチュートリアルが分かりにくかったという方も多いのではないでしょうか。
ただこのチュートリアルをすることによってかなりGameBuilderの基本操作を身に着けることができるので、ここで挫折しないためにもチュートリアルの歩き方を書こうと思いました。
※ただ早期アクセスのせいか公式ドキュメントが見つけられなかったので、勝手に自分なりに解釈したものが含まれています。ご注意ください。
ではさっそくやっていきましょう。
一覧
今回→【GameBuilder】GameBuilderのチュートリアルの歩き方① - はなちるのマイノート
【GameBuilder】GameBuilderのチュートリアルの歩き方② - はなちるのマイノート
【GameBuilder】GameBuilderのチュートリアルの歩き方③ - はなちるのマイノート
【GameBuilder】GameBuilderのチュートリアルの歩き方④ - はなちるのマイノート
【GameBuilder】GameBuilderのチュートリアルの歩き方④ - はなちるのマイノート
チュートリアルを起動する
まずはゲームを起動をして、New Projectをクリックしましょう。
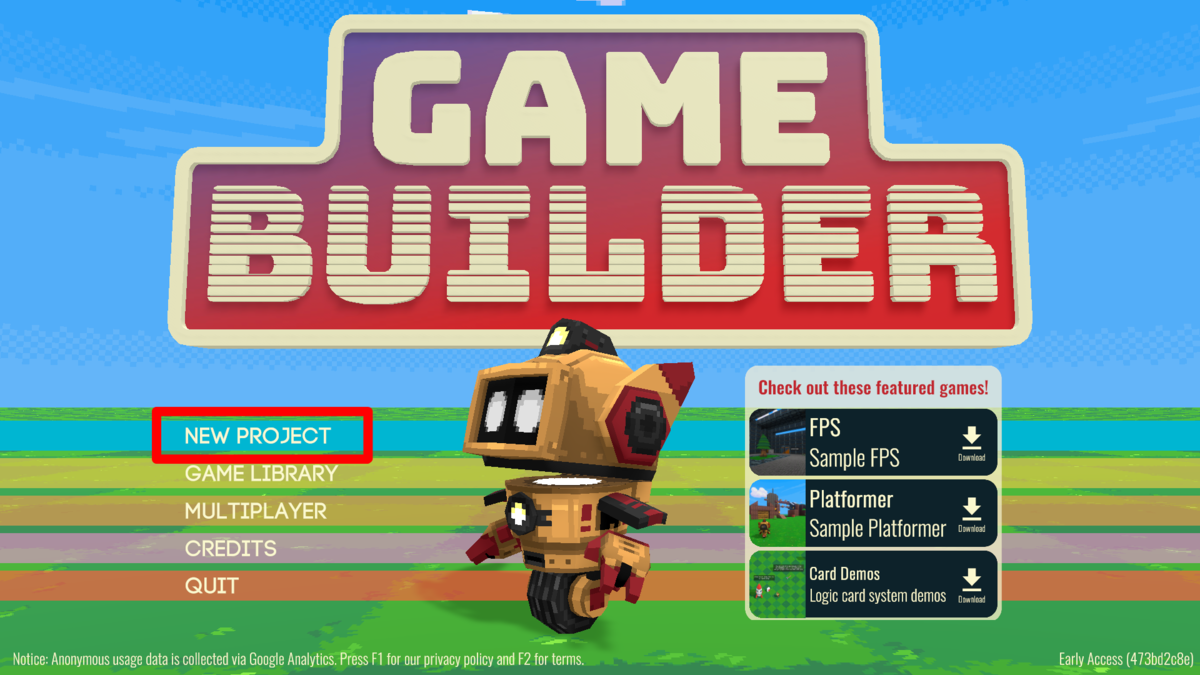
するとどんなゲームを作りたいか聞かれるので、Turorialを選択します。

ロード画面が出た後、うまくいけばこのようなゲーム画面になるはずです。
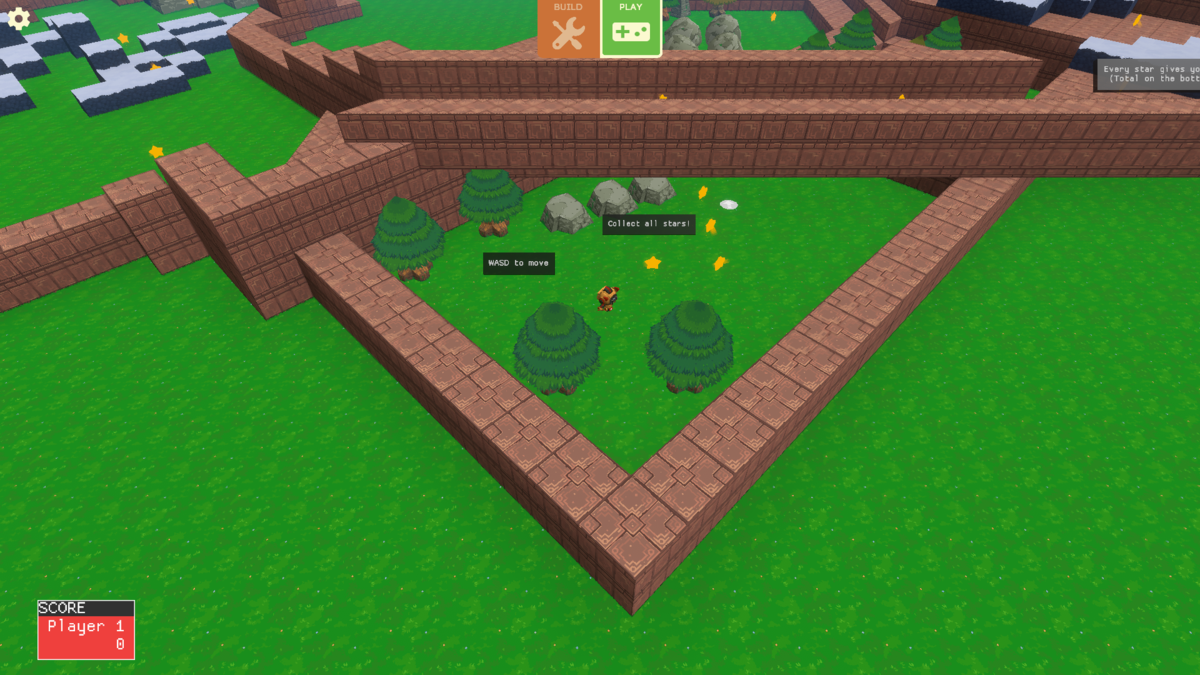
移動とジャンプ
移動は W A S D (矢印キー)ですることができます。
加えてShiftを押しながら移動することで、走ることもでき、Spaceキーを押すことでジャンプします。
| キー | 機能 |
|---|---|
| 移動 | W A S D(矢印キー) |
| 走る | Shift + W A S D |
| ジャンプ | Space |
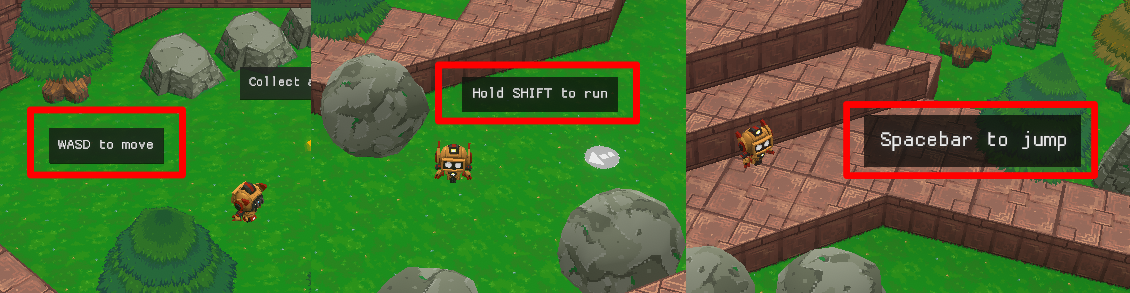
岩を移動させる
岩が通り道をふさいでいるので、これを移動させる必要があります。ここからがGameBuilderの重要な要素であるBuild要素の説明のはじまりです。

画面の上にあるBuildと書かれたボタンを押すことでプレイモードからビルドモードに変更することができます。

今回の目的は岩を移動させることなので、まずは対象の岩を左クリックすることで選択しましょう。
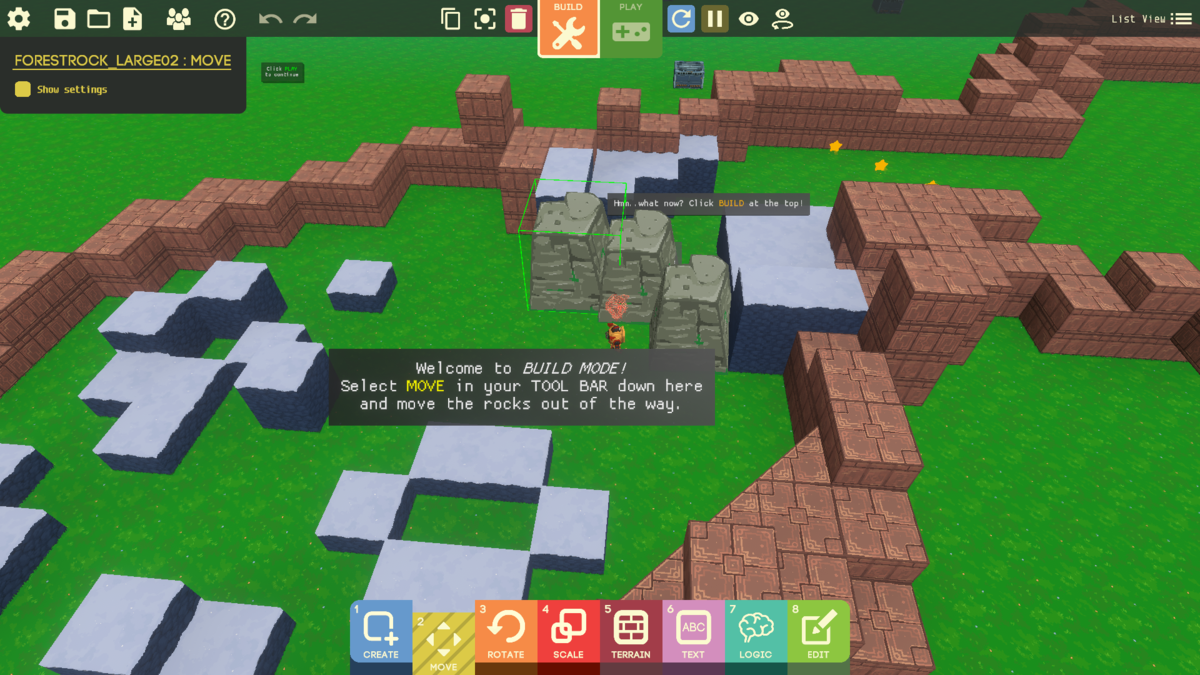
そのまま左クリックしたままドラッグすることで岩を移動させることができるはずです。
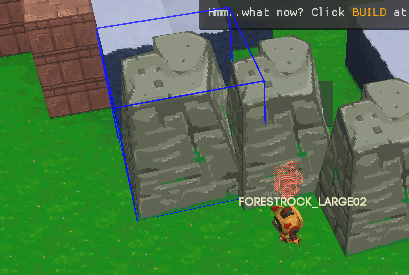
Buildモードの中の8つのツール
上の操作でなぜドラッグで岩を動かすことができたのでしょうか。
これはMoveツールが選択されていることが理由です。
下の8つのツールの一覧が並んでいるツールバーをみてみてください。

左からCreate,Move,Rotate,Scale,Terrain,Text,Logic,Editとなっています。
簡単な説明を一覧にしてまとめてみました。
| ツール | 機能 |
|---|---|
| Create | 新しいオブジェクト(岩など)を作成する |
| Move | 対象のオブジェクト(今回は岩)の場所を移動させる |
| Rotate | 対象のオブジェクトを回転させる |
| Scale | 対象のオブジェクトの大きさを変化させる |
| Terrain | 地形を作成する |
| Text | テキストを表示する |
| Logic | 対象のオブジェクトに機能を付け加える |
| Edit | 対象のオブジェクトの名前やタグ、概要などの詳細を付ける |
さきほどの例ではMoveツールだったので、ドラッグすることで対象のオブジェクトを移動させることができたというわけです。
追記
もっと分かりやすくするために動画も用意してみました。
GameBuilder Tutorial - YouTube