はじめに
今回はマテリアルの最低限覚えておきたい5つのパラメーターについての記事になります!
マテリアルはキャラクターや建物などのオブジェクトをどのように表示するかを担っています。
この画像を見てみてください。

左がデフォルトのマテリアルを適応したゲームオブジェクト、右が自分で作成したマテリアルを適応したゲームオブジェクトになります。
このようにガラス風にゲームオブジェクトをしてみたり、光らせてみたりなどするのがマテリアルの主な機能です。
さっそく実際に触ってみましょう!
マテリアルの作成
マテリアルを作成するにはProjectビューで右クリック=>Create=>Materialします。

下の画像のように表示されていたらマテリアルの作成は完了です。
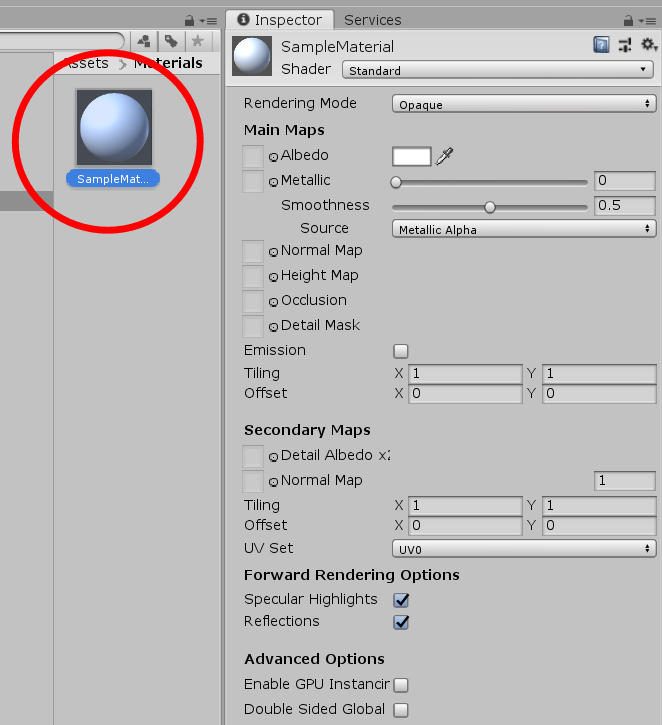
ここで余談ですが、この方法でマテリアルを作成するとStandardというシェーダーが選択されています。
シェーダーというのはどのようにレンダリングするかを設定できるものです。
厳密に言うと、今回の記事はスタンダードシェーダーを参照しているマテリアルで覚えていきたい5つのパラメーターというのが正しいでしょう。

ゲームオブジェクトにマテリアルを適応する
ただマテリアルを作成しただけではゲームビューにはなにも変化はありません。
作成したマテリアルをゲームオブジェクトに適応することで初めて見え方を変化させることができるのです。
実際にやってみましょう。
Projectビューにある自分が作成したマテリアルを目的のゲームオブジェクトまでドラッグアンドドロップします。

下の画像のようにインスペクター上に自分が作成したマテリアルの名前が表示されていたら成功です。

5つのパラメーター
ここから本題に入っていきたいと思います。
私が思うマテリアルで大切なパラメーターは以下の5つになります。
・Rendering Mode
・Albedo
・Metalic
・Smoothness
・Emission
ひとつひとつみていきましょう!
Rendering Mode
Rendering Modeはオブジェクトで透明度を使うかどうかを選択することができ、透明度を使う場合、どんな風に透過するか(ブレンディングモード)を選びます。
実際にクリックしてみると4つのモードがあることが分かります。

それぞれどのようなふるまいをするかを表にまとめてみました。
| Rendering Mode | 振る舞い |
|---|---|
| Opaque | 透明にすることができなくなります。α値をいじっても透明になりません。 |
| Cutout | 100%不透明か全く見えないかのどちらかになります。 |
| Fade | 反射やハイライトがあっても完全に透明になることができます。オブジェクトのフェードイン/アウトに適します。 |
| Transparent | 現実的な透明にすることができます。反射や照明のハイライトは、完全な明快さで表示されたままになります。 |
この4つの中でよく使うのはOpaqueTransparentだと思います。
デフォルトがOpaqueなので、透明にしたい場合はここを変えることを忘れないでください。
Albedo
Albedoは表面のベースカラーを設定します。
実際色を付けてみましょう。
右のボタンから色を付けることができます。


また、一番下にあるAと書かれているところは透明度(α値)を表しています。
Rendering ModeをOpaque以外にすることで透明にすることができます。

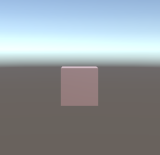
このように単色ではなく、画像(テクスチャ)を貼りたい!という場合も多いと思います。
その場合は左の●ポチをクリックすることでテクスチャを選択することができます。

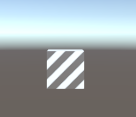
Smoothness
Smoothnessは表面の滑らかさを表しています。
MetalicとSmoothnessで質感を変えられると覚えておくとよいでしょう。
Emission
Emissionは表面から放出される光の色と強度を設定します。
Emissionの右にあるチェックボックスにチェックを入れ、Colorを設定することで光らせることができます。


このEmissionはPostprocessing StackというUnity公式のアセットを用いることでかなり表現を広げることができます。
是非一度お試しください!
さいごに
マテリアルでよく使われる5つのパラメーターについてみてみました。
絵作りにはとても大切なものたちばかりなので、ぜひうまく使ってみてください!



