はじめに
現在PostProcessingは常に進化をしていて、ちょくちょく仕様が変化することが多々あります。
その変化に対応するためには公式のリファレンスを読むことが重要になると思います。
github.com
ただ、中が英語表記であったりしてなかなかとっつきづらいこともあるかもしれません。
そこで、今のバージョンでの導入の仕方を紹介したいと思います!
インストール編
まずはインストールしなければ始まりません。
昔はAsset Store等でダウンロードしていましたが、今はPackageManagerでダウンロードすることができます。
Window→PackageManagerからPostProcessingをインストールしましょう!

実装編
Postprocess Layer
まずはカメラにコンポーネントをつけましょう。
Component -> Rendering -> Post-process LayerでPost-process Layerをメインカメラにアタッチしましょう。

Volumw BlendingのLayerは指定したレイヤーに対してボリュームフィルタリングをすることができます。
本来なら専用のレイヤーを作成してやるべきなのかもしれませんが、クイックスタートということでEverytingに変更しましょう。

また、アンチエイリアスはPost-process Layerで適応することが可能です。
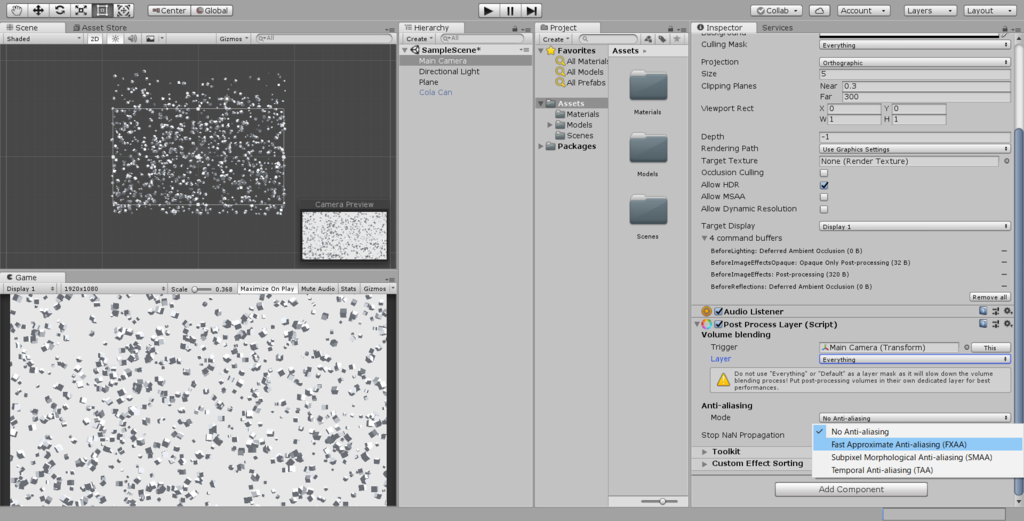
Postprocess Volume
その他の機能を追加するにはPostprocess Volumeを用いる必要があります。
これはカメラにアタッチする必要はなく、任意のオブジェクトにアタッチすることができます。
今回は分かりやすくするために”PostprocessVolumeManager”というGameObjectを作成し、Component -> Rendering -> Pöst-process Volumeをアタッチしましょう。
(どうやらGameObject -> 3D Object -> Post-process Volumeで簡単に作成できるみたいです)

作成したらIsGlobalにチェックをいれましょう。
これをすることでシーン全体に適用することができます。
さらに、プロファイルを作成する必要があります。
そこで、Profileの右側にあるNewをクリックすればUnity側で自動的に作成できます。

ここまでくれば一通りの準備は終わりました。
あとはPostProcessing VolumeのAdd effectをクリックして追加したい機能をクリックしましょう。
ここではその機能の説明は割愛しますが、画面にポストエフェクトをかけられたはずです!
さいごに
PostProcessingは画面を盛るためにかなり必須アイテムだと思います。
ぜひうまく活用して盛りまくりましょう!