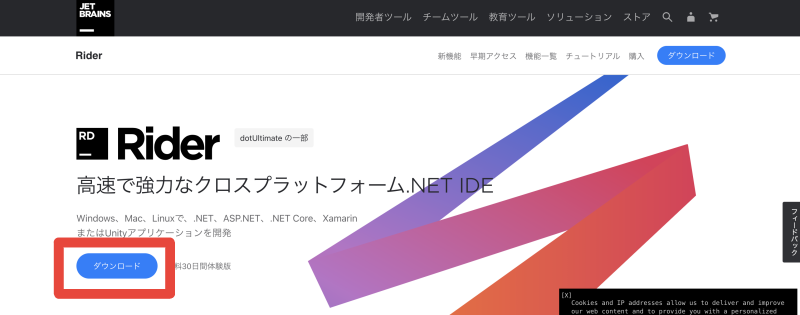アカウントと紐づける
Riderを起動すると見た目とかをどうするか聞かれますが、基本的にデフォルトで構いません。(ここら辺は好きなようにどうぞ)
進むと以下の画像のようにライセンスを求められるので、ライセンスを購入するか、30日間の無料お試し期間(Evalute for free)のどちらかを選択してください。

ちなみに私のような学生の場合JetBrains Student Packというものに申し込むことで、無料でRiderを使うことができます。
blog.jetbrains.com
無事ライセンスが紐づけられれば以下のような画面がでてくるはずです。

Unityと連携する
後はUnityからRiderを開くように設定すれば設定は全て完了になります。
Unity -> Preferences(WindowsならEdit -> Preferences)を選択してください。

Preferencesウィンドウが開けたら、External Tools -> External Script EditorをRiderに設定すればOKです。

日本語化する
これはしてもしなくても良いですが、Japanese Language Pack EAPというプラグインを入れることで日本語化することができます。
Riderを開いた後、JetBrains Rider -> Preferences.. を開きます。

後はPluginsを選択して、Japanese Language Pack EAPを探し、インストールを行えば完了です。