はじめに
今回はVPCという機能を使ってラズパイのデスクトップ環境をリモートで操作する方法についての記事になります!
前回SSHという機能を用いて、ラズパイをリモートで操作をしました。
www.hanachiru-blog.com
ただ操作はコマンドのみなので、やはりGUIを扱いたい場合も少なくないでしょう。
それを解決するために、リモートでデスクトップ環境を操作できる方法について触れたいと思います。
ラズパイ側の設定
ネットワークを介してラズパイのデスクトップ環境を操作するには、VNCという機能を使用するそうです。
それを利用するためには、ラズパイ側でVNCサーバーを起動しておく必要があります。
左上の設定 -> Raspberry Piの設定をクリック。
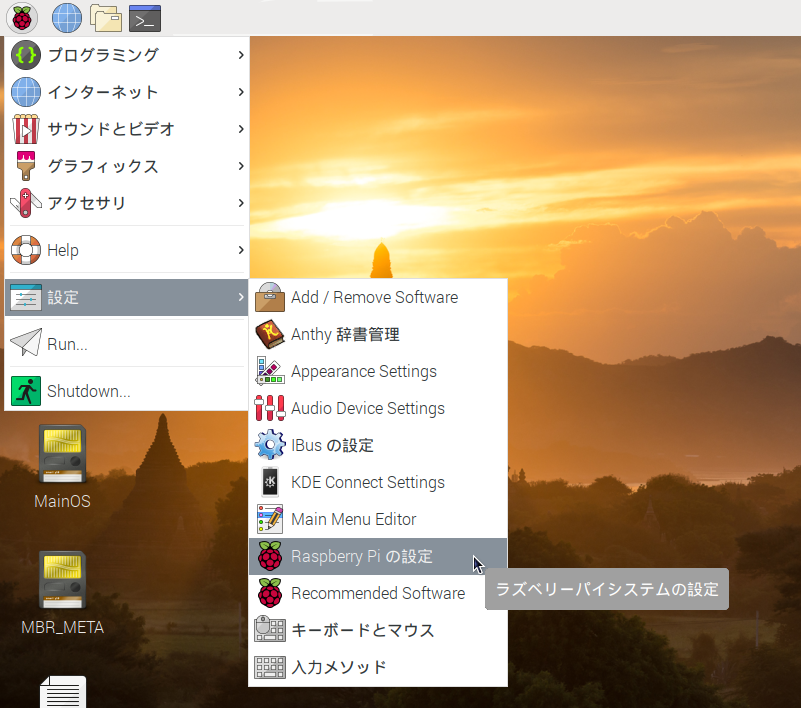
インターフェイスという欄を選択後、VNCをオンにしてOKを押します。
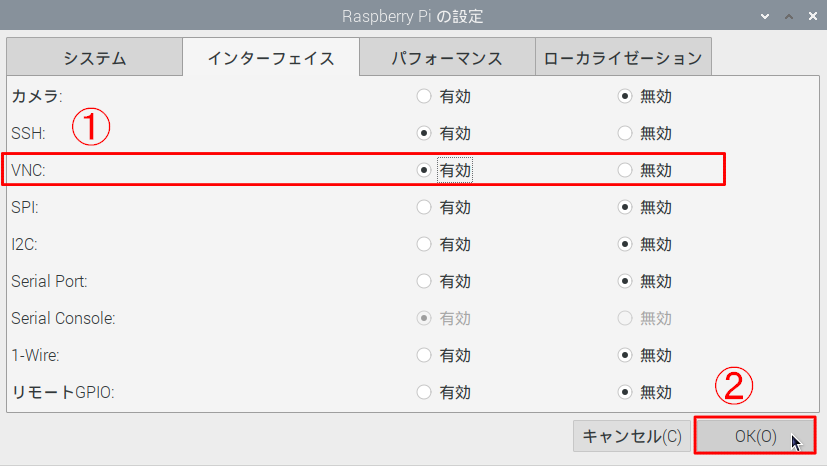
これでラズパイ側での設定は完了です。
また右上の四角いアイコンから詳細をみることができます。
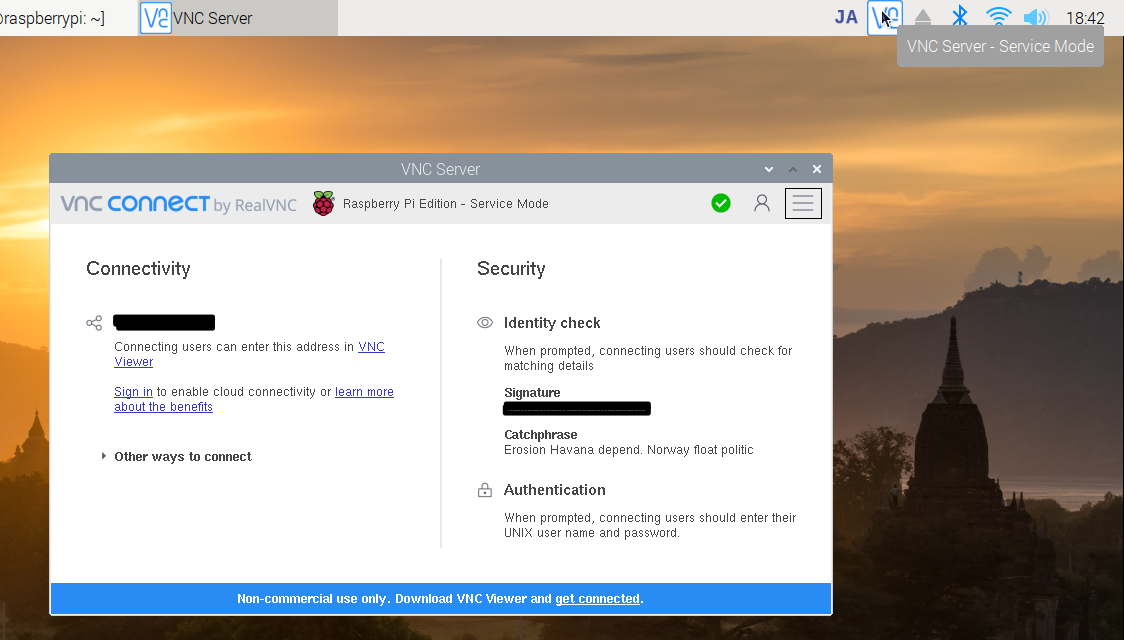
Windows(macOS)側の操作
まずは以下のサイトからVNC Viewerをダウンロードします。
Download VNC Viewer | VNC® Connect
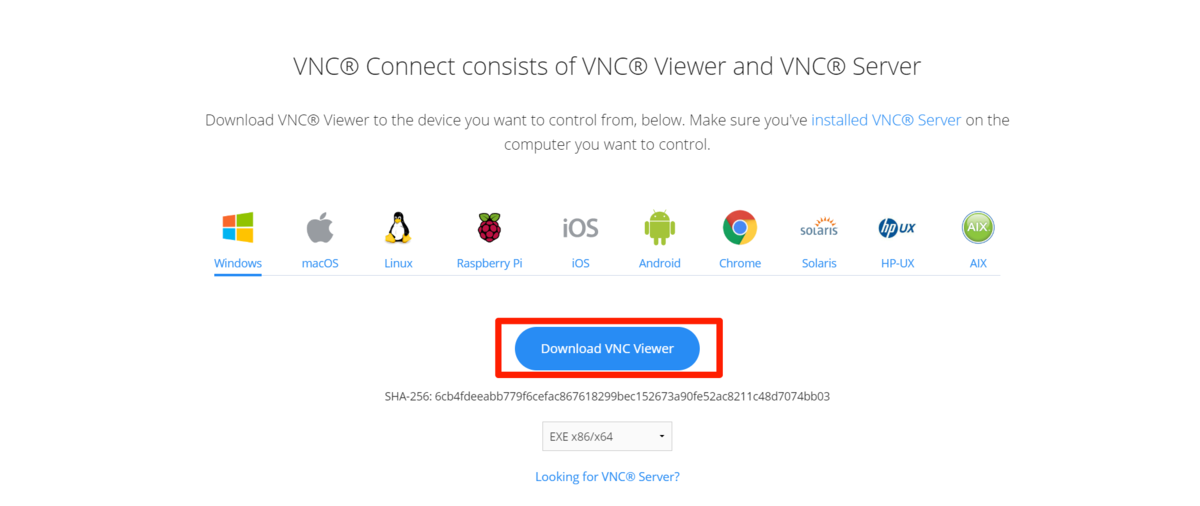
その後全てデフォルトのままでインストールを完了させてください。
インストールができたら、VNC Viewerを起動します。
以下の画像を参考にしながら上部に自分のIPアドレスを記入、Enterを押します。

※IPアドレスが分からないときは、以下のサイトを参考にしながら固定IPアドレスの設定を行ってください。
【RASPBERRY PI】固定IPアドレスに設定する(GUIで) - はなちるのマイノート
このとき警告ができますが、そのままContinueをクリック。
するとユーザー名とパスワードを聞かれるので、入力をしてください。
ちなみにデフォルトユーザー名はpi、パスワードはraspberryです。特にパスワードはラズパイの設定から簡単に変えられるので、変えておいた方が無難でしょう。
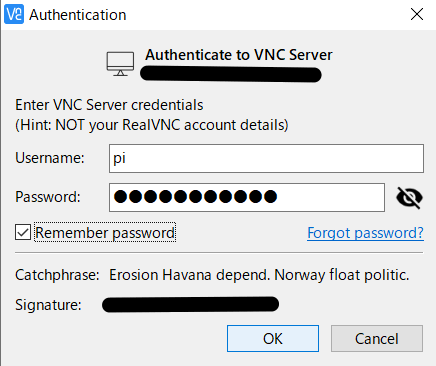
ここまでの操作できると、ラズパイを操作することができるようになっているはずです。
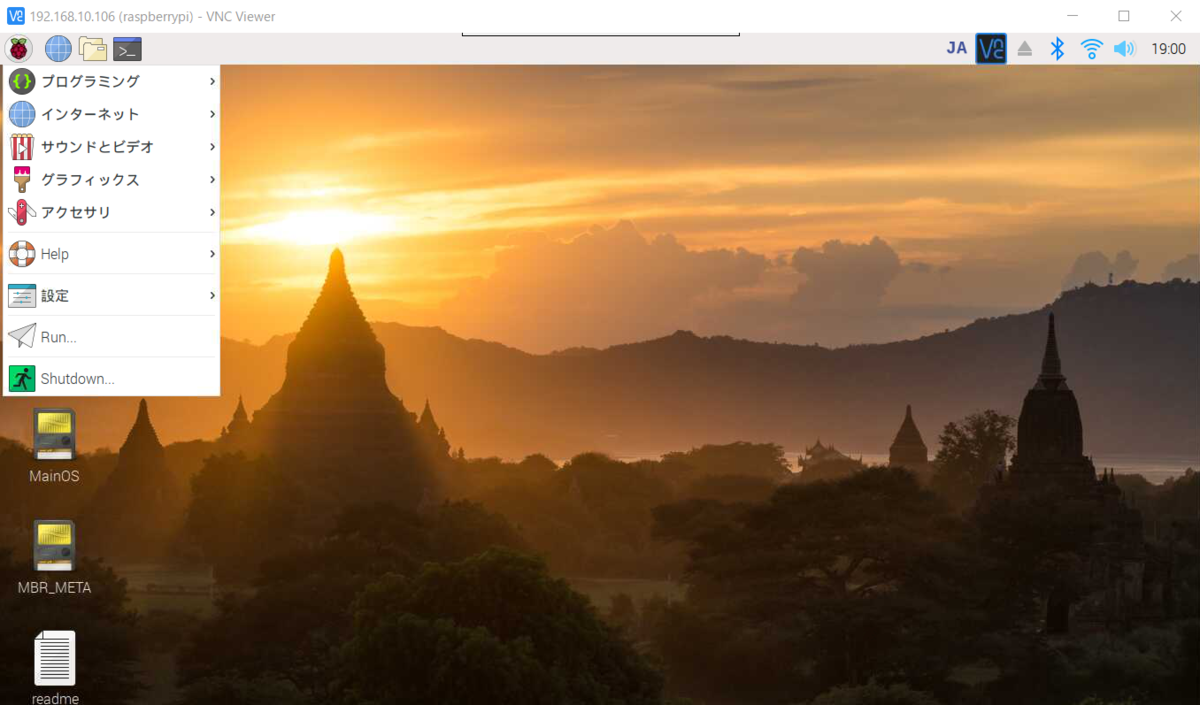
さいごに
これでリモートからラズパイのデスクトップ環境を操作できるようになりました。
ラズパイの利用の幅が広がって夢も広がりますね!