バージョン unity2018.3.9f1
はじめに
今回はTimelineで簡単なカメラワークを作ってみる記事になります!
Unity2017からTimelineという機能が追加されました。この機能を使ってカメラを動かし、ムービーのようなものを簡単に作ることができます。

こんな感じのカメラワークをTimelineを使いながら作ってみたいと思います。
ということで早速やっていきましょう!
Timeline Editorを開く
Timelineの編集をするためにTimeline Editorを開く必要があります。
Window -> Sequencing -> Timeline Editorをクリック。


このような画面が表示されると思うので、Main Cameraを選択します。
その後にcreateをクリックしましょう。

するとMain CameraにPlayable DirectorとAnimatorが自動的にアタッチされているはずです。
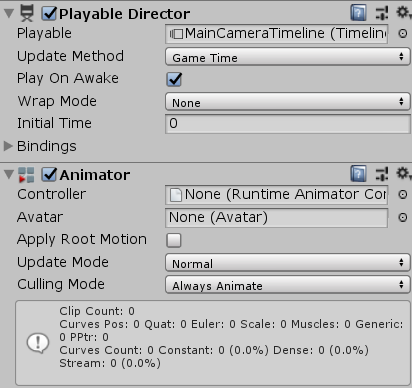
ちなみにPlayable DirectorのWrap Modeはいじることがよくあるので、少し説明を書いておきます。
| Wrap Mode | 機能 |
|---|---|
| Hold | タイムラインの最後の状態を維持 |
| Loop | タイムラインを繰り返し再生 |
| None | タイムライン再生前に戻す |
秒での表示にする
最初はTimeline Editorはフレーム数で表示されています。

どちらかというと秒単位の方が見やすい場合の方が多いと思うので、右上の歯車マークから変更しちゃいましょう。


カメラの動きを録画する
今回は本当に基本的な機能のみを用いてカメラワークを作りたいと思います。
Timeline EditorにはAnimation Windowのような録画機能が備わっています。
というかTimeline Editorで作成したアニメーションはAnimation Windowでも編集することができるので、ほぼ同じといってもいいでしょう。
なので、先ほどのAnimation Windowでのアニメーションの作り方を参照してみながら作成してみてみると分かりやすいと思います。
右にある赤い●ポチをクリックすることで録画がはじまります。

録画が終わったらもう一度録画ボタンをクリックして、録画を終了します。
そうしたらTimeline Editorの再生ボタンを押してちゃんとできているかチェックをしてみましょう。

Playable DirectorのPlay On Awakeにチェックが入っているので、再生ボタンを押しても動くはずです。

さいごに
まだ今回紹介した機能は本当に基本的な操作です。ぶっちゃけAnimationとほぼほぼ変わりません。
ただこれらを組み合わせて使うことができるのがTimelineのすごいところですので、また記事を書きたいと思います!